Yo just got a new external hard drive and want to use it on your Mac. However, the Mac OS does not allow you to write data to the drive. You may wonder how to reformat an external hard drive on Mac. Follow the tutorial below, you'll get everything covered.
Bonus: How to Recover Data from Formatted External Hard Drive on Mac
Reformatting an external hard drive for use with Mac OSX is not as difficult as it might seem. In a few simple steps you are ready to go and can save your back-up files to the external drive, keeping your information safe and giving you peace of mind. Keep in mind that a MAC can generally read other file formats, but for the best performance and to create a bootable disk, formatting exclusively for MAC is required.
Why should you consider formatting your hard drive? You might already know the consequences of. Log into your Mac. And Plug in your Seagate Drive. Your Seagate external hard drive unless it's one. File system formats available in Disk Utility on Mac. Disk Utility on Mac supports several file system formats: Apple File System (APFS): The file system used by macOS 10.13 or later. Mac OS Extended: The file system used by macOS 10.12 or earlier. MS-DOS (FAT) and ExFAT: File systems that are compatible with Windows. Open Disk Utility for me. Open Disk Management, the hard drive manager included with all versions of Windows. Backup your hard drive. Before formatting the drive, it's a good idea to back up the drive and save.
Part 1: Which File Format You Should Choose?
Before you begin formatting the drive, there are a few things to do. The most important, you should decide which format to use.
There are a few file formats you can use, but it depends on the purpose you want to use the drive for. Which one is right for your circumstance? We'll describe them here, you'll know your choice after reading the details.
APFS: This is the default file system in Macs with High Sierra. It is efficient and reliable. However, it won't be readable and usable on machines that are not running Mac High Sierra, and Windows or Linux PCs. What's more, it is compatible with SSD and flash storage devices only.
Mac OS Extended (Journaled/HFS+): If you didn't update your Mac OS to High Sierra, the default file system on your Mac shoule be Mac OS Extended. Mac OS Extended (encrypted) would be an ideal option if you probably carry your laptop or external drive here and there. You can encrypt it so that no one can access the contents on your drive.
MS-DOS FAT (aka FAT32): In addition to Mac, it can also be written and read by Linux and Windows. It enables you to regularly share files with your friends who own a PC. Nevertheless, this older file system is limited to no more than 4GB and there might be security issue and disk errors.
ExFAT: It is similar to ExFAT which can be read by both Windows and Mac, but it can store more than 4GB files.
NTFS: As the default file system in Windows, it can only read by Mac OS, writing to it is not available. Luckily, there are third-party tools to help you do so.
Part 2: Format External Hard Drive for Mac with Disk Utility
Formatting an external hard drive would erase everything on it. Hence, you must backup your important files before reformatting the drive if you want to save them. The easiest way is to drag it from one drive to another.
Format Mac Hard Disk
All is set, then you can go ahead to format the drive on your Mac. Disk utility - the MacOS utility application can help you with this. Just follow these steps below:
Step 1. Connect the external drive or the USB drive to the MAC.
Step 2. Start the Disk Utility, located under Applications > Utilities.
Step 3. Find the name of the drive in the left side of the Utilities window and select it. And click Erase button.
Step 4. Follow on-screen prompts to choose Mac OS Extended (Journaled) file system and allow the disk to format.
Format External Hard Drive Mac
Bonus: How to Recover Data from Formatted External Hard Drive on Mac
In case you forgot to backup files before formatting the external drive. Here comes the cure - iMyFone AnyRecover - a one-stop solution to recover deleted, lost or formatted files from Mac.
Follow these simple steps using AnyRecover to get your files back!
Get Ready!
First, download and install AnyRecover, following on-screen prompts to accomplish the task.
AnyRecover 20% off Coupon Code: ANY-ART-D20
Don't miss the opportunity to get AnyRecover license at the lowest price on the market. Don't know how to apply it, check the instructions here:
Get Set!
1. After loading AnyRecover, plug your external hard drive into your Mac directly or via USB.
2. Next select the drive under 'External Removable Devices' tab, click 'Start' to begin scanning lost files on the drive.
Go!
1. AnyRecover takes a moment to scan your drive. Once done, it will list out all scanning results by file type.
2. Double click a single file to preview it before recovery.
3. Select the files and press Recover to get them back.
What If?
What if my files were not found? Fear not. We can take this a step further. Enable 'Deep Scan' to try one more time, follow the steps above just as before to locate and recover your files.
It is plain to see that AnyRecover for Mac is a tool worthy of top shelf treatment in your arsenal of items that are used to defend, recover and keep your system up and running. Don't get caught without the file you need for that meeting or stumbling looking for baby photos that were stored on disk and suddenly 'hid' from your view. Allow AnyRecover to find and recover your lost files. AnyRecover is easy to use but provides sophisticated results that mean you know what you're doing!
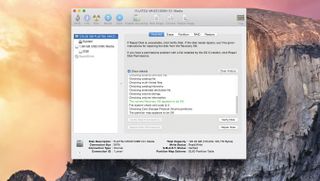
Sep 27,2020 • Filed to: Hard Drive Recovery • Proven solutions
'How to format an external hard drive Mac? What format system to use when reformatting my storage drive for a Mac?'
This is a frequent question asked by first-time, as well as the not-so-tech-savvy, macOS users. Learning how to format an external hard drive Mac is essential. Because saving all your data on the Cloud is nice and all, but physical storage is still popular. Especially if you don't have a stable internet connection or if most of your files are large.
Luckily, you don't have to learn rocket science to be able to format an external hard drive for Mac or PC. The operation is pretty straightforward. When it comes to your iOS device, we have listed two methods for you, read below and explore more.
Part 1: What Is the Best Format for External Hard Drive Mac?
The first step to formatting your external drive for a Mac computer is choosing the right format. There are four possible choices:
- APFS (Apple File System)
- HFS+ (Mac OS Extended)
- exFAT (Extended File Allocation Table)
- FAT (MS-DOS)
To understand which is the best for you, let's have a comprehensive overview of each of them.
1. Apple File System
The APFS was first introduced in 2017 as a replacement for the HFS+. Nowadays, all new Macs come with the operating system preinstalled on APFS, as this system is optimized for use with SSD and flash storage drives. However, it still works with traditional HDD drives too.
This is the best format to pick if you have an external SSD or USB flash drive that you don't intend to use with a Windows device.
The biggest strength of this system is the speed, as well as the encryption and metadata handling. However, you won't be able to use this system with Time Machine.
2. Mac OS Extended
The HFS+, or Hierarchical File System plus on its real name, was the main file system used for Mac until 2017.
This type of file system is suitable to use with both HDD and SDD drives, but the latter will perform slightly better with the APFS mentioned above. If you have an older Mac, though, choosing the HFS+ is your best bet.
In general, all external drives formatted to HFS+ work nicely with older Mac versions but are incompatible with Windows.
3. Extended File Allocation Table
Designed by Microsoft, the exFAT is a good choice if you plan to use the external hard drive with both macOS and Windows systems. Yet, you won't get top performance on either. This choice is more appropriate for USB flash drives, although you can still use it for SDD and HDD units too.
Format For Mac Hard Disk Hard Drive
The main issue with exFAT is that your drive will be more prone to fragmentation when used with Apple devices and is less stable than NTFS on Windows. If you really have to share the drive between Mac and Windows machines, that's your best option though.
4. MS-DOS
Macs also support FAT32 drives, marked as FAT in Disk Utility. This format should be avoided at all costs unless you're dealing with a really old Windows computer, which you really have to use in parallel with your Mac system.
Typically, there is no reason to choose this option unless you're planning to use the external hard drive on a Windows XP or earlier machine.
Part 2: How to Format an External Hard Drive Mac?
Now that you know which format to choose, it's time to learn how to format an external hard drive for Mac. There are essentially two methods, with Disk Utility or Time Machine function.
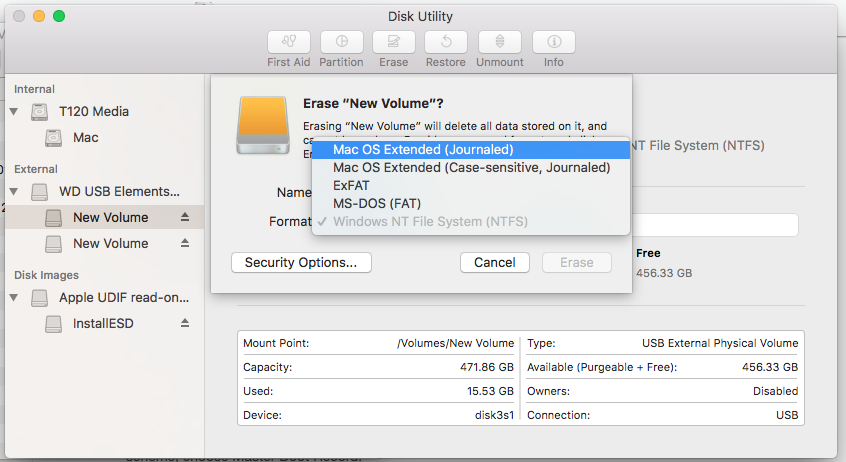
Sep 27,2020 • Filed to: Hard Drive Recovery • Proven solutions
'How to format an external hard drive Mac? What format system to use when reformatting my storage drive for a Mac?'
This is a frequent question asked by first-time, as well as the not-so-tech-savvy, macOS users. Learning how to format an external hard drive Mac is essential. Because saving all your data on the Cloud is nice and all, but physical storage is still popular. Especially if you don't have a stable internet connection or if most of your files are large.
Luckily, you don't have to learn rocket science to be able to format an external hard drive for Mac or PC. The operation is pretty straightforward. When it comes to your iOS device, we have listed two methods for you, read below and explore more.
Part 1: What Is the Best Format for External Hard Drive Mac?
The first step to formatting your external drive for a Mac computer is choosing the right format. There are four possible choices:
- APFS (Apple File System)
- HFS+ (Mac OS Extended)
- exFAT (Extended File Allocation Table)
- FAT (MS-DOS)
To understand which is the best for you, let's have a comprehensive overview of each of them.
1. Apple File System
The APFS was first introduced in 2017 as a replacement for the HFS+. Nowadays, all new Macs come with the operating system preinstalled on APFS, as this system is optimized for use with SSD and flash storage drives. However, it still works with traditional HDD drives too.
This is the best format to pick if you have an external SSD or USB flash drive that you don't intend to use with a Windows device.
The biggest strength of this system is the speed, as well as the encryption and metadata handling. However, you won't be able to use this system with Time Machine.
2. Mac OS Extended
The HFS+, or Hierarchical File System plus on its real name, was the main file system used for Mac until 2017.
This type of file system is suitable to use with both HDD and SDD drives, but the latter will perform slightly better with the APFS mentioned above. If you have an older Mac, though, choosing the HFS+ is your best bet.
In general, all external drives formatted to HFS+ work nicely with older Mac versions but are incompatible with Windows.
3. Extended File Allocation Table
Designed by Microsoft, the exFAT is a good choice if you plan to use the external hard drive with both macOS and Windows systems. Yet, you won't get top performance on either. This choice is more appropriate for USB flash drives, although you can still use it for SDD and HDD units too.
Format For Mac Hard Disk Hard Drive
The main issue with exFAT is that your drive will be more prone to fragmentation when used with Apple devices and is less stable than NTFS on Windows. If you really have to share the drive between Mac and Windows machines, that's your best option though.
4. MS-DOS
Macs also support FAT32 drives, marked as FAT in Disk Utility. This format should be avoided at all costs unless you're dealing with a really old Windows computer, which you really have to use in parallel with your Mac system.
Typically, there is no reason to choose this option unless you're planning to use the external hard drive on a Windows XP or earlier machine.
Part 2: How to Format an External Hard Drive Mac?
Now that you know which format to choose, it's time to learn how to format an external hard drive for Mac. There are essentially two methods, with Disk Utility or Time Machine function.
Note: If you plan to format an older external drive, perhaps one you used with another device, make sure to backup all data before proceeding. Formatting is a permanent procedure that can't be reversed. While there are data recovery software you can use if you lost data, it is always better to prevent.
Welcome to the 'Need for Speed Underground 2' for Mac game page. This page contains information + tools how to port this game so you can play it on your Mac just like a normal application. This game is already available in the Porting Kit. Porting Kit is the new application which 'ports' the game to your Mac. Description: Need For Speed: Underground 2 video game Need For Speed series in the genre of endless arcade car racing, developed by EA Black Box and published by Electronic Arts in 2004. This is the eighth issue in the series Need For Speed, which is the direct sequel to Need For Speed: Underground 2003. The Main idea of the game is based on tuning cars and street racing. Need for speed underground 2 mac os download. Need for speed underground 2 free download - WallPapers For Need for Speed Underground 2 - Top Famous Game Wall Papers!!, Need 2 Speed Indoor Kart Racing, Need of Speed, and many more programs. 38 Games Like Need For Speed Underground 2 for Mac. Need for Speed Underground 2 challenges gamers to immerse themselves in the tuner culture, exploring an expansive, free-roaming city divided into five distinct neighborhoods. Gamers encounter rival racers who initiate events, tip players off to the hottest racing spots, and show them where to buy the most sought-after licensed aftermarket upgrades. Need For Speed: Underground 2 Click the Download Free Trial button above and get a 14-day, fully-functional trial of CrossOver. After you've downloaded CrossOver check out our YouTube tutorial video to the left, or visit the CrossOver Chrome OS walkthrough for specific steps.
That said, here's how to format an external hard drive Mac:
Method 1: Format Mac Hard Drive with Disk Utility
Disk Utility is a utility application proprietary to macOS that is used to both format and manage internal and external disks. Here's how to use it:
Step 1 Connect the external hard drive you want to format to your Mac, then start the Disk Utility app that you can find under Applications -> Utilities.
Step 2 On the left side of the Utilities screen, find the name of the external hard drive you want to format and select it. Then, on the top side under the Disk Utility, click on the Erase button.
Step 3 Follow the on-screen prompts to select the desired file system and allow the drive to format. That's it! After the process is complete, you can either start using the drive or choose to create partitions on it.
Method 2: Format Mac Hard Drive with Time Machine
Formatting an external hard drive with Time Machine is as easy as formatting it with Disk Utility. Time Machine, however, gives you the possibility to create an automatic backup of the data on your hard drive before formatting it.
Before you proceed, therefore, you should first set up the external drive to use with Time Machine. To do this, open System Preferences and select Time Machine after you've connected the external drive to your Mac.
Now, click on Select Disk and select the desired drive from the list. Click on the Use Disk button. At this point, the system will run an automatic backup two minutes after you've clicked on the Use Disk button, or you can proceed with the formatting if the hard disk is empty.
To format an external hard drive for Mac with Time Machine, you must follow the steps below.
Step 1 Open Finder, Applications, then go to Utilities and Disk Utility.
Format Mac Hard Drive Disk Utility
Step 2 Follow the steps above to format the drive, and then you can use it with Time Machine on your Mac system.
Part 3: Bonus Tip – Data Recovery from Formatted Hard Drive on Mac
Sometimes, it may happen that you accidentally formatted an external hard drive containing important data. Whether it's your wedding pictures or your bachelor's degree thesis, chances are you want to get that data back as quickly as possible.
If you have a newer version of Mac, you can use the Apple Time Machine to recover your canceled files, or you could choose to use external software, such as Recoverit Data Recovery.
1. Recover Data with Apple Time Machine
In the former hypothesis, you can try to recover your data with the Time Machine. This app is Apple's backup feature present on the newer systems. If you followed the steps above before formatting the hard drive with Time Machine and allowed the app to execute the backup, then there are high chances that you can recover any lost data without too much hassle.
To do so, just launch the Time Machine and browse through the folders to see if it has saved the files you require.
For easier browsing, you can use the time stamp feature on the right side of the screen and select the date or time when you executed the backup. Once you found the files, simply click on Restore to get them back.
2. Recover Data with Recoverit Data Recovery
If you didn't use the Time Machine function or couldn't find the files you need, you can try to recover any lost files with trusted third-party software, such as Recoverit - Data Recovery.
Recoverit (IS)
A Life Saver to Solve Your Data Loss Problems!
- It allows you to recover unlimited lost or deleted files from your Mac device, including photo, video, and audio data, document files, and more.
- It supports all types of Mac files irrespective of their extension.
- Compatible with both internal and external drives, USB pens, memory cards, and other hardware, so you can rest assured it will retrieve your data if it's there.
- Retrieve data from accidentally deleted files, lost or formatted partitions, data lost due to virus attacks, system crashes, or data lost by the Time Machine.
- It is free to download and supports all leading macOS versions, including the 10.14 release.
Hard Disk Format For Mac Time Machine
This system is also very easy to use, in just three easy steps:
Best Format For Hard Disk Mac
Step 1Install the application and choose the desired location
Download and install the software on your Mac computer, then open it and select the external hard drive, partition, or location where you want to retrieve data.
Step 2Start the scan to retrieve your lost data
Adobe acrobat pro for mac serial number. Click the Start button. The software will now scan the selected drive and display all retrieved data in an easy-to-scour list.
Step 3 Preview the recovered files and save them in your chosen location
Review and select the target files, then launch the recovery process. That's it. The software will restore your lost data.
With it, you can remove the DVD CSS encryption and rip DVD content.
Conclusion
As you can see, how to format an external hard drive Mac is not particularly complicated. The Disk Utility allows you to format the desired drive to the desired system in a blink of an eye. Backing up the data on your drive with Time Machine also allows you to avoid the recovery hassle. If you still lost some data, you even know which software to use to recover all lost files.
Now it's your turn. Use this guide to format your unreadable external drive, download, and use the data recovery software if needed, and don't forget to share this article with your Mac-addicted friends. They might make good use of it too.
